こんなアプリ欲しかった
問題を作れるアプリ
どーれかな?


事前準備
1 問題に使いたい写真・画像をフォトライブラリへ入れておきます。
(iPadカメラで撮影、インターネットで画像取得したもの。)
特にiPadで撮った写真は画像は2048×1536とサイズが大きく「どーれかな?」に入れると画像がうまく使えない不具合があります。
そこでEverClipperという写真や画像をリサイズ、切り取り、回転できるアプリを使います。

2 EverClipperを起動します。
iPadで撮った写真を加工するためPhotoを選択します。

3 加工したい写真を選ぶと表示されます。

リサイズボタンを選びます。

4 サイズの選択メニューが表示されます。
1辺が500ピクセルくらいで十分です。適切なサイズを選びます。
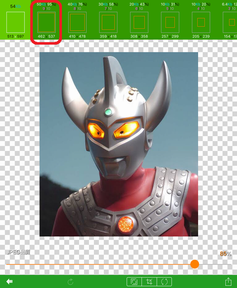
5 縮小された画像が表示されます。
右下のボタンをタップ。


6 画像を保存をタップ

7 サイズが変更された画像がフォトライブラリに保存されます。
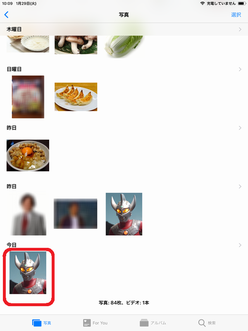
どーれかな?で問題をつくる
1 「問題の管理」を長押しして開き、問題をつくります。
使用する児童生徒用にしたり、目的別にしたり考えて、名前をつけます。

2 新規作成で10問まで問題を増やせます。
iPadで写真を撮って使うとき、画像サイズが大きいと画像が消えて、うまくいかない場合があります。
Windowsで画像データのサイズを軽くしてから、iPadのフォトライブラリに転送すると良いと思います。
正解用と不正解用の画像を入れています。

3 実際にはこの感じで表示され、正解を選ぶと◯が付きピポピポピポンと鳴ります。
不正解だと×が付き、ブーと鳴ります。



4 「正解したときの設定」に画像を選択しておくと・・・

正解して◯がついてピポピポピポンと鳴った後、ヒューと声がして、写真が表示され花吹雪が舞います。

5 同様に「全問正解したときの設定」に画像を入れていくと・・・

最後に、もう少し派手な感じで写真が表示されます。

