Classroom Wordで出題・提出
Classroomを使って、課題を生徒にやってもらうことを考えました。
教員・生徒ともに負担が少ないのは、いつものようにWordで作成しているものをやってもらうことです。
(Wordをオンラインでドキュメントに変換して書き込む方法も一つの選択肢です。
ただけっこう文字化けしたり、図形がうまく表示されなかったりします。)
問題となるのは、生徒に提出してもらう方法です。メールに添付だと、生徒にとっては少し難しいです。
そこでGoogleドライブに共有フォルダを作って、やりとりする方法でやってみます。
準備するもの・やっておくこと
・Wordで作った課題・ワークシート
・書き込む必要のないものはPDFで可
(解答)


・Classroomの大枠の部分
・WordやPDF以外の部分
(動画を見る課題)

Googleドライブの中に共有フォルダを作る
教員(自分)のGoogleドライブを開き、右クリックでメニューを出す。「新しいフォルダ」をクリック。

「新しいフォルダ」ウインドウが開きます。適当に名前をつけます。

自分のGoogleドライブの中に、新しいフォルダ「理科」ができました。
これをクラスに所属する生徒(場合によっては教員)と共有する設定をします。
「理科」フォルダの上で、右クリックをします。

「理科フォルダの上で、右クリック。
メニューが開きます。
「共有」をクリック。

「他のユーザーと共有」ウインドウが開く。
共有したい生徒(教員)のメールアカウントを入力します。
通知に☑が入っていると、メールが行ってしまいます。まだチェックは、はずしておきます。
「OK」をクリック。

「OK」をクリック。

「理科」フォルダが生徒と共有になりました。
このフォルダに、用意した課題(Wordファイル、PDFファイル)を入れておきます。

「理科フォルダ」をクリックして開き、課題ファイルをドラッグ&ドロップします。

課題を共有フォルダの中にアップロードできました。

Classroom 課題の中にGoogleドライブへのリンクを作る
Googleドライブの最初の画面(マイドライブ)に戻り、作ったフォルダを右クリック。
メニューを開き「共有可能なリンクを取得」をクリック。

「リンクの共有がオフです」ウインドウが出ます。
特定のユーザーがアクセスできます。
特定のユーザーとは、自分(オーナー)と、先ほど登録した生徒(や教員)です。
「リンクをクリップボードにコピーしました。」と左下に出ます。
上の+(新しいタブ)で、最初に準備で作ったClassroomの課題の部屋を開きます。

「追加」をクリックし、リンクを選択してクリック。

「リンクを追加」ウインドウが開く。
リンクのところで、貼り付けをします。
先ほどのGoogleドライブの中のフォルダのリンクが貼り付けられます。
※うまくできない場合は、上のGoogleドライブのタブに戻って、リンクをコピーし直してください。
「リンクを追加」をクリック。

Googleドライブへのリンクができあがりました。
あとは、その後に学習するものを入れます。順番通りに入れないと、そのように並びません。
右上の「保存」をクリック。

課題ができあがりました。

生徒側からやってみると・・・
生徒用メールアカウントで、クラスに入り、課題を開くと、このように見えます。
Googleドライブフォルダをクリックして開いてみます。

Googleドライブの中の共有フォルダの中を見ることができます。(教員Googleドライブの中の他のフォルダに入っているファイルは見えません。安心です。)

課題ファイルを生徒宅パソコンにダウンロードして取り組む
課題ファイルを右クリックして、ダウンロードを選択、クリック。
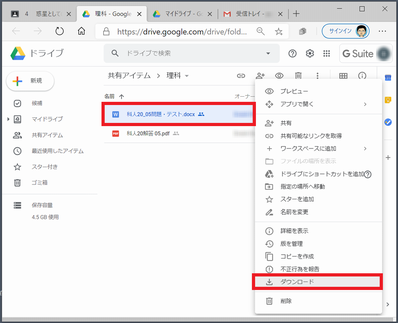
左下にダウンロードしたファイルが表示されます。

デスクトップにドラッグ&ドロップします。
※実際には、「ダウンロードフォルダ」に同じファイルが入っていきます。ダウンロードフォルダにどんどんファイルが貯まります。たまに削除するように生徒に言っておくと良いです。
(あるいは、最初から「ダウンロードフォルダから取り出して作業する」と言っておくと良い。)

生徒が課題に取り組みます。
上書き保存します。
(あるいは、最初から名前を変えて保存する習慣をつけても良い。)

課題を提出する。
作業を終えたファイルをGoogleドライブの中に、ドラッグ&ドロップします。
「重複するファイルのアップロード」のウインドウでOKをクリック。
上のGoogleドライブのタブの×をクリックしてウインドウを閉じ、Classroomに戻ります。

他に課題があればやります。
終わったら、
右側の「限定公開のコメント」に感想や質問が書けます。書いたら右側の紙飛行機のマークをクリックします。(任意:課題を提出した後でも、書いて送信できます。)
すべての課題が終わったら「完了としてマーク」をクリック。

Googleドライブに直接入れました。
「完了としてマーク」をクリック。

右上の「あなたの課題」が
「提出済み」になります。
生徒側は終了です。

生徒が提出すると通知されます
生徒が「完了としてマーク」をクリックすると、教員側には、「提出済み」と知らされます。
Googleドライブの共有フォルダからダウンロードして、生徒が書いたファイルを見ることができます。

「限定公開のコメント」を生徒が書いて送信ボタンをクリックすると、メールでも知らされます。

メールを開きます。
「返信」をクリック。

この画面で、返事を書いて送信することができます。

