Classroom 作った動画を見られるようにする
Classroomで見られるようにしたい動画を、デスクトップの分かりやすいところに用意します。
動画名がそのまま表示されます。
整理番号や名前をわかりやすくしておくと良いです。

Classroomのクラスを開くと最初に見える「ストリーム」の画面です。
「授業」をクリックします。

授業のウインドウです。
児童生徒は、ここにあるものを選択して自主学習を進めます。
今回は、ここにいろいろな動画を配置します。また「歌」「読み聞かせ」「体操」に整理します。
「作成」ボタンをクリックします。

「トピック」を選択します。
トピックで、いろいろな課題を、一つのまとまりにさせることができます。

トピックを追加ウインドウが出ます。
どうがをみよう。
と書きました。
追加をクリック

このようにトピックが、タイトルの感じで
「どうがをみよう。」が表示されます。
この中にいろいろな課題を入れていきます。
「作成」をクリック

「課題」をクリック。
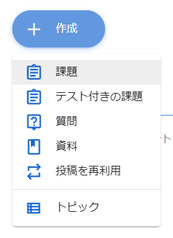
「課題」ウインドウが出ます。
まずは歌の動画を入れていこうと考えました。
「タイトル」 うた
右側のメニューで
「点数」 採点なし 「期限」 期限なし
「トピック」 どうがをみよう
を選びます。
(この辺は、あとからでも、編集できます。)
ここに動画を入れていきます。
左下クリップマークの「追加」で、Googleドライブを選びます。

「Googleドライブを使用してファイルを挿入」ウインドウが開きます。
アップロードを選択。

最初に用意しておいた動画を、
「ここにファイルをドラッグ」に向けて、ドラッグします。

ドラッグした動画ファイルが表示されます。
左下の「アップロード」をクリックします。

動画がアップロードできました。
右上の「課題を作成」をクリック。

このように
どうがをみよう。(トピック)の中に
うた(課題)ができました。
「うた」をクリックすると・・・。

先ほどアップロードした動画が入っています。
この動画をクリックすると・・・。

動画が再生できる状態になります。
再生ボタンをクリックすると、スタートします。

ここまでの要領で、あとは課題「うた」の他に「おはなし」「たいそう」を作って、動画を入れていきます。
「うた」の右上の縦 ・が3つをクリックし、編集をクリック。
・・・で作業をしていきます。

それぞれの課題に動画をアップロードしました。



編集モードにすれば、いろいろ作り直しはできます。
※動画のアップロードの順番で、うまく番号順に並ばない場合もあります。
動画の順番を入れ替えたい場合は、ドラッグではできません。
編集画面で、動画の右の×をクリックしていったん消して、
クリップの「追加」
「Googleドライブ」にして
「マイドライブ」「Classroom」
「訪問教育高等部(部屋の名前)」の中に、
すでに保存されていますので、選択します。


