マインクラフトプログラミング・実践編
(スクリーンキーボードを使って)
マインクラフトでプログラミングをおこなうことができます。
・Minecraft (Windows10版)
・Code Connection for Minecraft
を使います。
また、インターネットにつながっている必要があります。
スクリーンキーボードを使って、マウスで操作してみます。


・Minecraft (Windows10版)
・Code Connection for Minecraft
・スクリーンキーボード
を起動します。
(例)
「チュートリアル」から「Agent Moves」を選択し、「チュートリアルを開始」します。

説明を読んで、
OKをクリック

電球マークをクリックして、お手本を消したり、表示したりしながら作業を進めます。

青のブロックの「run」を「tp」に書き換えます。
「run」にマウスカーソルを合わせてクリックすると、灰色になり、文字を書き換えられる状態になります。
スクリーンキーボードの「Del」や「バックスペース」キーで「run」を消し、「tp」を書き込みます。
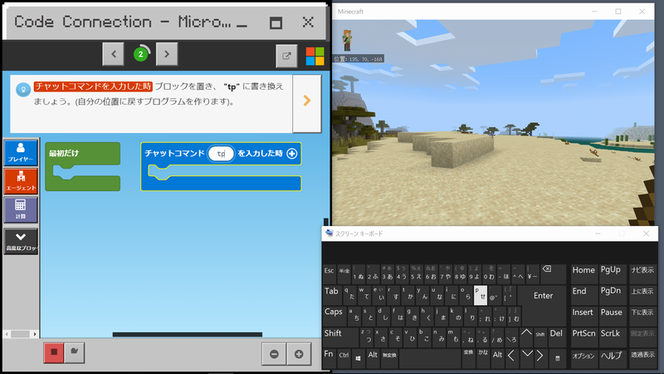
クリックすると、お手本のように自動的に両側に「”」がつきます。
次に進みます。
③に進むと

「エージェントを自分の位置にもどす」ブロックを
「チャットコマンド”tp”を入力した時」ブロックの中に置きます。
と出ます。やってみます。
左側のエージェントをクリック。
「エージェントを自分の位置にもどす」をクリック。

灰色の状態の
「エージェントを自分の位置にもどす」
のブロックをドラッグして
青のブロック
「チャットコマンド”tp”を入力した時」
の中に置きます。


お手本通りの形になります。④に進みます。
「マインクラフトに行って、”t”でチャットを開き、”tp”を入力します。」
と表示されます。
マウスカーソルを動かして、マインクラフトのウインドウの上のバーの部分をクリックします。マインクラフトのバーがややはっきり表示されるようになります。

スクリーンキーボードの「t」キーをクリックします。
マインクラフトのウインドウの下に、チャットとコマンドウインドウが現れます。
その中で緑色の縦線が点滅していれば、入力できる状態です。
tpと入力し、右端の→をクリックします。
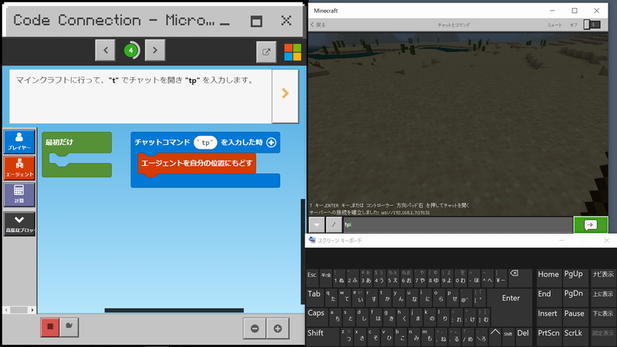
青い文字が現れます。

マウスで自分の下に視線を動かすと、エージェントが「自分の位置」(と同じ位置)に来ていることがわかります。
⑤に進みます。

ヒントマークをクリックしてみると、
「チャットコマンド”fd”を入力した時」
「エージェントを前に5ブロック移動させる」
となっています。

前につくったものを改造してもいいです。
最終的に「今まで作ってきたものを全部使ってみよう!」みたいなのが出ます。上書きして別のものを作ってしまうと困ります。
それなので、新しく作ってみることにします。
左側のプレイヤーをクリック。
「チャットコマンド”jump”を入力した時」をクリック。

「チャットコマンド”jump”を入力した時」をドラッグして、空いているところに持っていっておきます。
Jumpをfdに書き換えます。

ヒントを見て、次にやることを確認します。
「エージェントを前に5ブロック移動させる。」を作って、中に挟みます。

「エージェントを前に1ブロック移動させる。」
をクリック。


「チャットコマンド”fd”を入力した時」の中に入れて、1を5に書き換えます。
ブロックが大きくて見にくいようでしたら、下の-をクリックすると全体が見えるようになります。
⑥に進みます。
マインクラフトに行きチャットでfdを入力します。

エージェントが5ブロック動きました。

⑦に進みます。
ヒントも見ながら次にやることを確認します。
「チャットコマンド”lt”を入力した時」
「エージェントの向きを左に変える」
を作ります。
左のプレイヤーをクリック。
「チャットコマンド”jump”を入力した時」
をクリック。見やすいところに置き、下の-を
クリックして見え方を調整。
「jump」を「lt」に書き換えます。

左のエージェントをクリック。
「エージェントの向きを左に変える」をクリック。
ドラッグして中に挟みます。
マインクラフトに行き、チャットでltを入力します。

エージェントが左を向きました。

⑧に進みます。
同様にして、右向きのコマンドを作ってみましょう。

⑨に進みます。
今までのコマンドは、上書きせずにすべて別々に作ってあるので復習ができます。

以上で完了です。

