Googleフォームで出題・提出1
Classroomで児童生徒が課題をする時、Googleフォームであれば、オンライン上で行えるし、見た目もきれいです。児童生徒にとっての負担は、おそらくかなり少ないです。逆に最初は、いろいろ技術を覚えたり、うまくシステムが動かなかったりで、教員の負担は大きいと考えられます。しかし、採点が自動的に行われたり、オンラインで処理ができます。
うまくシステムが回り始めれば、上手に利用でき、だんだん負担は減っていきます。
準備すること・やっておくこと
・Classroomの大枠の部分
・問題をあらかじめWordに作っておく。
図も用意。
考えながらフォームに書き込んでいくより、コピー&ペーストしていくと速いです。
Googleフォームで問題作り1 選択式問題 編
「+作成」をクリック。
フォームを選択。

「Untitled form」ができます。
これをクリックします。

Googleフォームが開きます。

フォームのタイトルを書き込みました。
フォームの作業は自動的に上書き保存されていきます。

【コーヒーブレイク】作業を中断・再開
作業を中断し、右上の×でブラウザを閉じても、再開できます。
編集したい課題の右側の縦3つの・をクリックし、「編集」をクリック。

Googleフォームで作ってきた課題をクリックしても再度編集できません。
開くと編集できないモードになってしまっています。
右の×をクリックして、一度消してしまいます。
(安心してください。Googleドライブに保存されている先ほどまで編集していたGoogleフォームをもう一度、読み込むためです。)

「追加」→「Googleドライブ」をクリック。
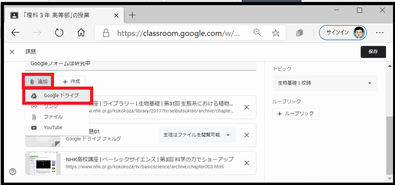
「Googleドライブを使用してファイルを挿入」ウインドウが開きます。
最近使用したアイテムの中に、先ほど消去したGoogleフォームのファイルを選択。
「追加」をクリック。

ファイルが元に戻っています。
今度は、これを開くと、「編集モード」になっています。
作業の続きができます。
※なお、このテクニックは、課題を並び替えるのにも使えます。動画も、URLをコピーしておいて、一度×で課題を消去、追加→リンクで、課題の順番を一番下に復活させることができます。

右のメニュー「タイトルと説明を追加」をクリック。

「無題のタイトル」→問1
「説明」→問題文
を書き入れました。

「質問」のところに
(1)の問題文を書きました。
ラジオボタンの右の▼をクリックします。

「プルダウン」を選びます。
(○か×を一択で選ぶ問題を作ります。)
ちなみに「ラジオボタン」は一択、
「チェックボックス」は複数選択に使えます。

選択肢1をクリックします。

選択肢1 → ○
次の選択肢 → ×
にします。
自動採点ができるように、どちらが正しいかを、あらかじめ設定します。
上の「設定ボタン」をクリックします。

「設定」ウインドウが開きます。
上のメニューで「テスト」をクリック。
「テストにする」をオン。
他の設定もこの感じにしました。

「全般」では、この感じにしました。

「プレゼンテーション」はこのようにしています。
設定が終わったら、右下の「保存」をクリック。
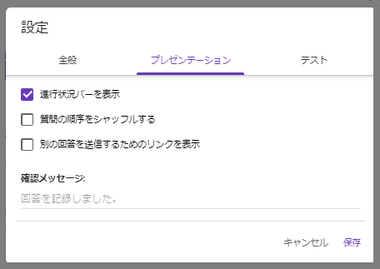
すると、
左下に「解答集を作成」のリンクが現れます。
これをクリック。

ここで正解を設定できます。
この問題は、文章が合っています。
○をクリック。
緑色になってチェックが付きます。
今回10問出します。
右上の点数で、10点に設定。
「完了」をクリック。

これで1問の設定は終わりです。
この画面は教員「作り手側」のものです。
生徒側にはどのように見えるのかチェックします。
上の目にマーク(プレビューボタン)をクリック。

この見え方になります。
生徒が「選択」をクリックすると、プルダウンで○、×が出てくるので、選ぶことができます。
元の作成画面に戻るには、タブの×をクリック。

問題を続けて作っていきます。
右の+(質問を追加)ボタンをクリックすると、
下に同じフォームが出てきます。
今までの要領で作っていきます。

Googleフォームで問題作り2 記述式問題 編
(10)までできました。ここで問1(兼テスト)は一区切りです。
ここまでの部分はミニテストです。
合計点は100点になっています。
問2を作ります。
メニュー一番下の「日」みたいなマーク(セクションを追加)ボタンをクリック。

「無題のセクション」ができます。
生徒からの見た目(プレビュー)では、ここまでが1ページとなり、「次へ」のボタンができています。


タイトル・説明を入力しました。
図を「問2」のセクションの下に加えます。まずは問2のセクションをクリックしてから(そうしないととんでもない上に挿入されてしまう。)、右のメニューの「画像を追加」をクリック。

「画像の挿入」ウインドウが開きます。
上のメニュー「アップロード」になっているので、
そこに、図をドラッグ&ドロップします。

適切な位置に図が挿入できました。
「図のタイトル」を記入しました。
右のメニューの「質問を追加」をクリック。

回答の形式を「記述式」にします。
左下の「解答集を作成」をクリック。

正解を記入しました。
点数は、この問題では評価しないため消しました。
「完了」をクリック。
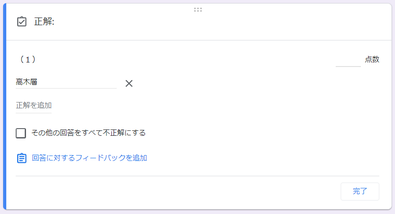
このように記述式問題が一つできあがりました。
この後も続けて作っていきます。
コピーして直していくと速いです。

名前も記述式
この問題シートに「名前」を書くところを作りましょう。名前も「記入式」。点数はなしで。

Googleフォームで問題作り3 前につくったものをそのまま挿入
記述式問題が最後までできました。
あとは、いつも行っているリフレクション(振り返り)を記入します。

「フォームを選択」ウインドウが開きます。
使いたいリフレクションが載っているフォームを選択。
「選択」をクリック。

右側に「質問をインポート」ウインドウが開きます。
使いたい問題だけを選ぶことができます。
「質問をインポート」をクリック。

前の課題で使った部分を挿入することができました。
(設定・配点などもそのままになっています。)

見栄えを良くする
このままでもいいです。
さらに見た目を変えることができます。
上の「テーマをカスタマイズ」ボタンをクリック。

「テーマオプション」ウインドウが開きます。
「画像を選択」をクリック。

「ヘッダーの選択」ウインドウが開きます。
好きなテーマを選びます。
(画像をアップロードすることもできます。)
「挿入」をクリック。

これでできあがりです。
タブの×を閉じます。

